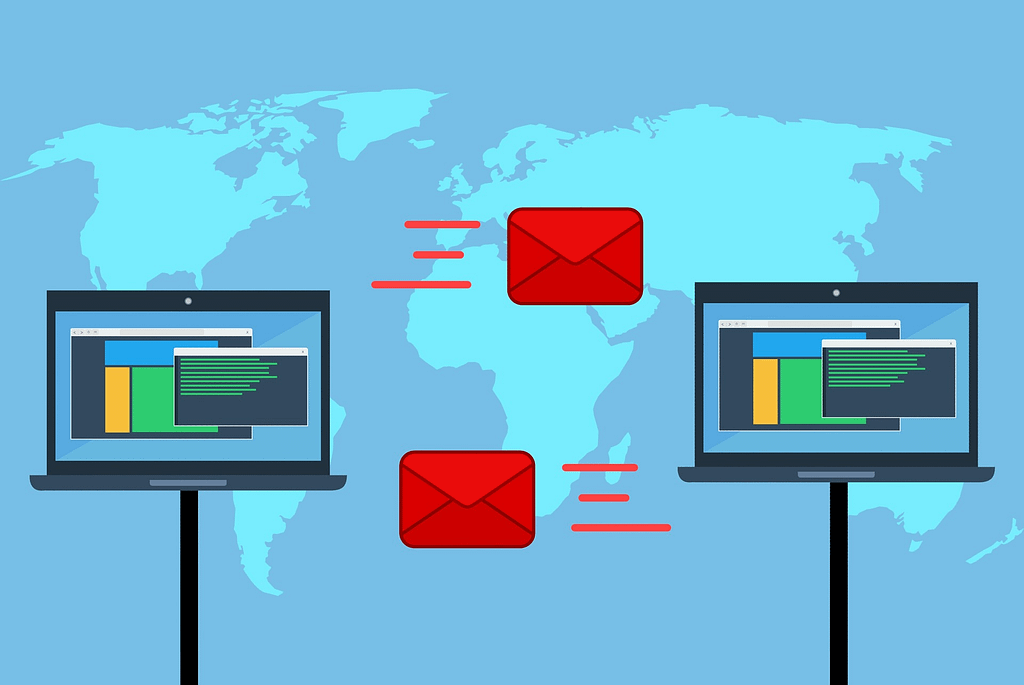Step by step instructions to set up a Multi-User Network for QuickBooks Hosting so PCs on your network can get to your company files utilizing QuickBooks.
It is safe to say that you are looking to share your QuickBooks Desktop for Windows data with different colleagues? QuickBooks will assist you with setting up a multi-user network so you can get to your company files from different PCs.
The arrangement will need you to change settings in QuickBooks Desktop, your server and Windows.
Stage 1: The initial step expects you to set up QuickBooks Desktop
While utilizing a multi-user network, one PC is the prisoner of your company files. This is your server PC. Any remaining PCs that don’t have your company’s files are called work stations. In the event that you haven’t just installed QuickBooks, follow the means to download and then install QuickBooks Desktop on your server PC.
- For the install type Select Custom and Network install.
- From the given choices select I’ll be utilizing QuickBooks Desktop on this PC, AND I’ll be putting away… on the off chance that you are looking for the full version of QuickBooks Desktop on your server PC. Except if, you simply need your server PC to have your files, select I won’t utilize QuickBooks Desktop on this PC…
- Subsequent to finishing the above advances, adhere to the directions on the screen to complete the install.
- To make it simple to share your company’s file over your network, we emphatically suggest staying with your files on your server PC’s neighborhood hard drive.
Follow the means to plan the drive, on the off chance that you are eager to keep your files on a planned network drive.
QuickBooks Desktop – Troubleshoot QuickBooks Error 213 In Seconds
Stage 2: Setting folder consents
Follow the offered steps to set up folder consents on your server PC. The folder holding your company files ought to have the authorization to be on your network.
Stage 3: Install Database Server Manager
- On the off chance that you follow the strategy in Step 1, QuickBooks likewise installs QuickBooks Database Server Manager on your server PC. The QuickBooks Database Server Manager tool allows you to share your company files with different PCs over your network.
- Keep a watch that QuickBooks Database Server Manager is installed.
Stage 4: Setting administrator rights
- Ensure that the user account you are utilizing to sign in to your server PC has Windows administrator rights.
- Additionally, keep a note that the Windows user account for Database Server Manager has administrator rights.
Stage 5: Use Database Server Manager
After you install the Database Server Manager, scan the folder holding your company files by following these means.
Stage 6: After finishing the above advances turn on hosting
- In the wake of setting up everything outside of QuickBooks, you should simply turn on Multi-user Access on your server PC. Your server PC should be the solitary PC to have this feature turned on.
- Whenever you have finished the entirety of the above advances move to QuickBooks Desktop, go to the File menu and float over Utilities.
- Select Host Multi-User Access. At that point select Yes to affirm.
- Now your company files can be facilitated over your network.
- Sign in as a user with administrator rights on your server PC and workstations, at whatever point you need to get to your multi-user network.